Filling a Deferred PrescribeIT® Prescription
Warning This feature is not available in Prince Edward Island due to EMR limitations.
A Deferred Prescription is a prescription sent to PrescribeIT® without a specified pharmacy. Deferred Prescriptions are sent to the PrescribeIT® switch when the patient has not decided where they’d like to pick up their prescription. The patient is provided with the authoritative paper prescription which includes a unique PrescribeIT® Rx ID that, when entered into PrescribeIT® Deferred Rx Search, retrieves and allows you to process the Deferred Prescription.
Note: The prescriber may also fax the authoritative paper prescription to the pharmacy rather than providing it to the patient. As long as the pharmacy has the PrescribeIT Rx ID, the prescription can be retrieved by the pharmacy.
Table: Non-Authoritative and Authoritative Prescriptions.
| Non-Authoritative Prescription | The prescription sent to PrescribeIT® without a target pharmacy. The Non-authoritative prescription is retrieved from PrescribeIT® when you enter the PrescribeIT® Rx ID located on the authoritative paper prescription. |
| Authoritative Prescription |
The legal copy of the prescription provided to the patient or faxed to a PrescribeIT® enabled pharmacy. The authoritative prescription includes the PrescribeIT® Rx ID required to retrieve and process the prescription from PrescribeIT®. |
To retrieve a Deferred prescription:
-
Select the PrescribeIT® tab.
-
Select the Search button in the To Do tab.
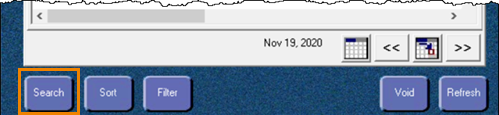
The PrescribeIT® Deferred Rx Search window opens.
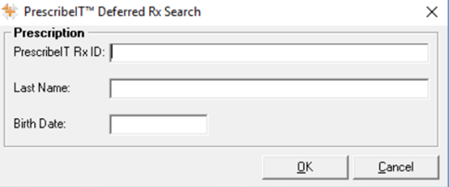
-
Enter the PrescribeIT® Rx ID either manually (case-sensitive) or scan the barcode from the prescription.
-
Enter one of the following:
- Last Name (minimum 2 letters)
- Birth Date in yyyy-mm-dd format
-
Select OK. The New Prescription window opens.
The New Prescription window shows the prescription as a Deferred Rx Request. This is the non-authoritative copy and can be found under attachments with a COPY watermark, the paper prescription must be scanned into PharmaClik Rx.

-
Select the Scanned tab in the New Prescription window.
-
Select either Single scan or Duplex scan.
-
Scan the authoritative copy of the prescription.
-
Process the prescription, see Processing a New Rx Request to learn more.
Note: If the original prescription is not scanned, a message will display prompting you to scan the authoritative paper prescription.
Note: If the Deferred prescription has been previously retrieved by another pharmacy, the message below will display.
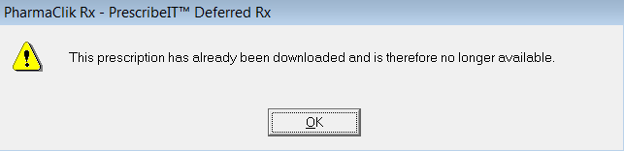
The PrescribeIT® Message Manager opens.